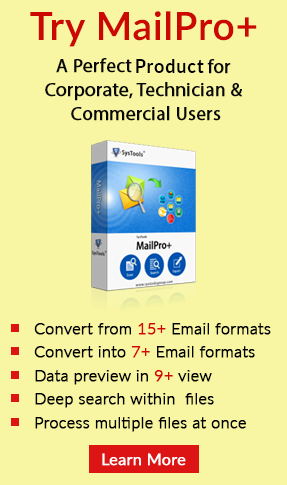Learn How to Resolve Issues with OST Files
admin | October 27th, 2017 | Microsoft Outlook
Outlook users can store Offline data temporarily on the hard drive in the form of Offline storage tables in the absence of Exchange Server. Moreover, these temporarily files gets automatically synchronized with previous data files, once Exchange Server and Outlook reconnect. However, OST files are mainly used for business purpose. But, sometimes there are some issues with OST files that user finds while working. Therefore, in this article, we will discuss some solutions to fix the issue easily.
“I am using Outlook since 4 years, but recently came across with an issue i.e. can’t open and view OST emails. However, the messages in OST file were confidential and contains some important files and other appointment details. I am in serious problem, as I have read the emails urgently. Can someone help to get rid of this problem as early as possible.”
“Outlook is one of the best email clients I must say. It never showed any trouble or issue, but since last three days, it generates some problem. When I tried to read OST data and other emails, I couldn’t. Is there any solution for this problem. Please suggest best methods.”
Reasons Behind the OST File Problems
There are various reasons due to which users find the issues with OST files some of them are –
- Different hardware & software failures
- Improper shutting down of Exchange Server
- Exchange server and OST file is interrupted
- Delete the Outlook OST files associated with Exchange mailboxes
Different Approaches to Resolve Issues with OST Files
There are two solutions by which users can fix the problem one is by recreating OST file and the other is by using Inbox Repair Tool. Let us discuss one by one.
Method 1: Recreate an OST File in MS Outlook
Below we have described how to recreate OST file in different versions of Outlook –
Rebuilt OST in MS Outlook 2010, 2013 & 2016 versions
- Firstly, open the File Menu and click on Info tab
- Select the Account Settings option and then click on Microsoft Exchange
- Click on Exchange twice and press on More Settings option
- Select Advance option and click on Outlook Data File Settings
- Under the file, box specify the location and click OK
Recreate OST File in MS Outlook 2007
- Firstly, click on Tools menu and choose Account Settings
- Now, under the Account Settings, double-click the Microsoft Exchange
- Then, the screen will display and click on More Settings option
- From the next screen, choose Advanced tab
- Choose Offline Folder File Settings and then, give OST file name inside the File box
- After that, click OK
- Now, you will notice the default name is Outlook.ost. You can also rename it if any OST file already exists with the same name
- Next, Click OK and select Finish option
Rebuilt OST in Outlook 2003 & Outlook 2002
- Go to Tools menu and click the E-mail Accounts option
- Enable View or change existing e-mail accounts
- Click on Next
- Next, select Microsoft Exchange Server option
- Choose Change button
- Then, select More Settings and press the Advanced tab
- Click Offline Folder (OST) File Settings
- Rename Outlook OST file and click OK
- Lastly, click Finish
Note: Make sure that MS Outlook should be connected to the Exchange Server for creating and synchronizing all OST files.
Method 2 – Use Inbox Repair Tool
Users can resolve the issues with OST files by using Inbox Repair Tool. This is useful when OST file size is large and it would take the large time to recreate it. Therefore, this method is fast and reliable.
Summing it Up
In this article, we have discussed the various reasons due to which users find the issues with OST files. However, to solve the problem we have also come up with best solutions i.e. Recreation of OST files and other is Inbox Repair Tool.