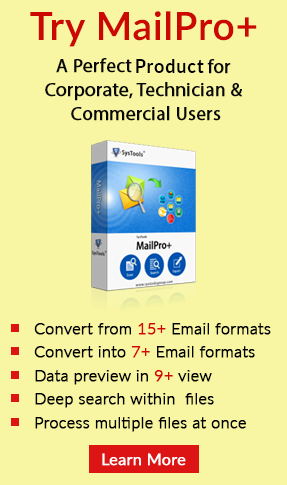How to Use Inbox Repair Tool to Fix Outlook Issues
“ I am using Microsoft Outlook since ages. One day when I tried to open some PST files, I was unable to open them and cannot read emails. I just don’t know the reason behind this issue. So, Is there any solution for this problem. Please suggest me my best method so that I can easily read PST files.”
MS Outlook is largely employed email client and comprises of two data files i.e., PST and OST. Many times, the users can’t open damaged files in Outlook hence, there arises a need to diagnose the issue and repair Outlook data files. This can be done by Inbox Repair Tool i.e., scanpst.exe. Hence, in the beneath section, we will provide you entire working of the Inbox Repair Wizard in MS Outlook 2016/13/10 in an effective manner. But, before that let us understand the more about Inbox Repair Tool. This tool is used to diagnose and identify damaged PST files. It specifies the error location to the computer so that it does not find through the entire mailbox. Alternatively, it looks only at the PST to determine whether data has been corrupted or if other errors require repair.
Best Solution to Restore Microsoft Outlook Data Files
The below section describes the method to use Inbox Repair Tool in order to diagnose the issues with Outlook PST file.
Retrieve Outlook PST File in 2016
Step 1: First of all, you need to Close MS Outlook and follow the below-listed points:
- Navigate and Browse the files i.e., C:\program files
- Go to Program Files (x86) directory
Step 2: Type the Inbox Repair Wizard i.e., scanpst.exe inside the Search box in order to repair Outlook data files
Note: Inside the search box, a user can’t find the scanpst.exe file in a single folder and try for searching other folders as described in Step 1.
The entire process is completely dependent on the MS Outlook editions, and you can search the desired location of all the folders.
1. For Outlook 2016: C:\Program Files (x86)\Microsoft Office\root\Office16
2. For Outlook 2013: C:\Program Files (x86)\Microsoft Office\Office15
3. For Outlook 2010: C:\Program Files (x86)\Microsoft Office\Office14
4. For Outlook 2007: C:\Program Files (x86)\Microsoft Office\Office12
Step 3: Afterwards, open the scanpst.exe i.e., Inbox Repair Wizard.
Step 4: Under the section Enter name of the file, you need to scan box, put the name of MS Outlook PST which is needed in the software for examining and click on Browse button for selecting a particular file.
Note: The new log file can be created by employing default section during the scanning process. Afterwards, you can easily select Options and tap not to have the log created, and then you need to append all results in an existing log file.
Step 5: Click on the start button for initiating scanning process.
Step 6: In case there are any scan related errors, and select Repair alternative to begin the process for resolving the issue.
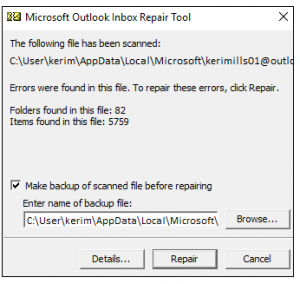
Note: The scan process makes a new backup file while performing Recovery task. You need to change name or path of the backup files by default. Finally, type a new name inside entering the name if backup file box and then tap on browse button for selecting the path of the file you need to utilize.
Step 7: Once the restore process has been completed, start MS Outlook. Then configure account comprising of Outlook Data File like an OST and PST, you have just restored.
Summing it Up
Many times a user can accidentally delete any file from Microsoft Outlook 2016 and needs to recover these files anyway. Therefore, considering the scenario, and need of the users. We have discussed the solution to use Inbox Repair Tool to fix the issue related to Outlook data files. Apart from this, a user query is also described in this blog. So, follow the above-described methods and the process completely and resolve the problem.