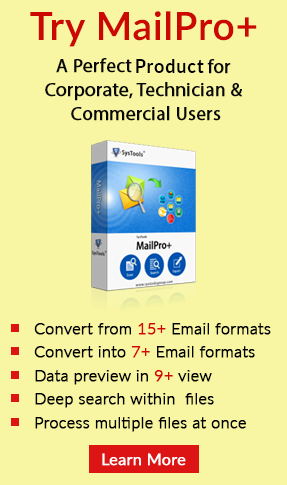Import Excel To Outlook Contacts -A Complete Guide
Summary: Do you want to Import Excel to Outlook Contacts? Also looking for a solution to transfer Excel contacts MS Outlook? Then you are undoubtedly in the right place, because we have designed a relevant method to do this task efficiently.
Communication is the main reason for using new technologies such as email and instant messaging. So this is a great contact book for all of us that we do not want to lose. Most of us prefer Excel files for managing contact information because they are easy to use and may contain large amounts of data. However, you may need to contact via email. To do this, you need to open the Excel contact list every time. The larger the Excel file, the slower it will be and the more busy you will be coming in contact one by one.
“I have some excel files with email addresses, phone numbers, faxes, addresses and other such information. I cannot transfer all these contacts because it will affect my work. Can you tell me an effective way to import Excel contacts into Outlook?”
How To Import Excel To Outlook Contacts
First, you need to export your contacts from MS Excel to CSV file format and then import the CSV file into your Outlook account.
- Export Excel to CSV
- Import CSV To Outlook
#Method 1: Export Excel to CSV File Format
- Open your MS Excel and click the file menu and then Save As option
- Browse destination folder to store the resultant file
- Now, choose the CSV file format from the drop-down menu
- Click the Save Tab to proceed further
- Click on OK tab and select on the Yes button to save the CSV files
#Method 2: Import CSV File into Outlook Account.
- Launch MS Outlook and go to Export /Import option

- Then, select Import from another program or file option

- Next, select the CSV format and click the Next button to move further

- Then, After that, you can choose Do not import duplicate items and press the Next tab

- Hit on Next tab and Select Map Custom Fields

- Ensure that each column in the CSV file is mapped to the Outlook Address Book field
- The existing mapping of the same column will be replaced by a new column
- Hit on OK and click the Finish Tab
Limitations OF Manual Approach
- For non-technical users, this can be complicated and confusing.
- There is a risk of losing important information during the conversion.
- Lengthy and time consuming process
Use Automated Solution To Import Excel To Outlook Contacts
The above method is very time consuming and lengthy, so using an automated solution is highly recommended. The name of this utility is Excel to Outlook Converter Software. With the help of this utility, you can easily transfer Excel contact files in bulk to MS Outlook. You can map all the fields in an Excel file to Outlook attributes using this application. Basically, this tool is not integrated with any type of data loss activity. Furthermore, the graphical interface of this utility is very simple, even novice users can easily access Outlook contacts from Excel contacts without data loss. You can try the free demo version of this software to import multiple Excel contact files into Outlook Contacts and explore their functional aspects. When you are satisfied, you can buy the licensed version and move multiple contacts in Outlook to Excel sheet.
Here are the steps to Move Excel Contacts To Outlook Contacts
Step 1: Download and Install Excel Contacts to Outlook Converter Software
Step 2: Browse Excel contacts files.

Step 3: Preview the contents of the Excel file before conversion

Step 4: Map the Excel fields with the MS Outlook attributes and click the Next Tab.

Step 4: Finally, imported Excel to Outlook contacts

The process of importing contacts from Excel to Outlook has completed successfully, click on the Outlook Contact icon. All Excel contacts are now available in your Outlook contacts.
Why Choose Only This Software?
- Import multiple number of contacts to Outlook
- It allows to map Excel fields to Outlook attributes
- Transfer all contact details from the Excel workbook to the Outlook Contact Group
- Allows you to exclude duplicate contacts during an Excel XLS to Outlook conversion
- Supports all the latest versions of Windows 10, 8.1, 8, 7 and earlier
- Software compatible all versions of MS Outlook 2000, 2003, 2007, 2010 2013, 2019
- You must have MS Outlook installed to perform this task.
Final Words
Many users were looking for a complete solution to Import Excel To Outlook Contacts. Therefore, this article has described both ways of accomplishing these tasks. Due to some limitations of the manual solution, it is recommended to choose automatic means, which is a professional way to transfer or transfer Excel documents directly to MS Outlook without technical support.