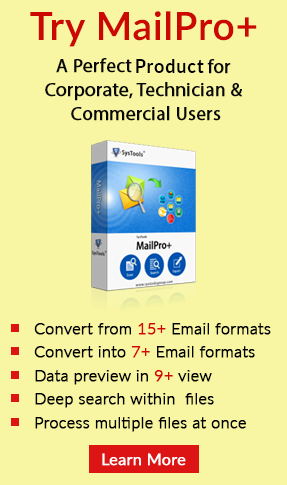Know Best Tips and Tricks of Outlook Contacts
There are a lot of ways contacts can be created and managed in Microsoft Outlook 2010, 2013, 2016. They vary according to the version and the latest technology used to save those contacts. This post describes all the ways to manage Outlook Contacts on a daily basis. It explains different ways a contact file can be saved, imported or edited in the Microsoft email client. Read the following segment for a quick glance at the world of contacts in Outlook.
Different Methods for Managing Outlook Contacts
Following are some of the ways a contact is handled in Microsoft Outlook email client:
Create a Contact in Outlook 2010
- First, go to File>>New>>Contact
- From the New Contact window, type in a name for the contact
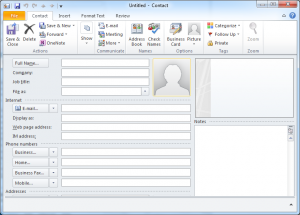
- To add an image to contact, click on the photo icon

- Finally, click on Save and Close button to add a contact to Outlook 2010.
Create a Contact in Outlook 2013, 2016
- First, go to People icon from the bottom of the screen
![]()
- From the Home tab, select New Contact button
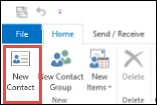
- Finally, click Save and Close after adding all the information.

Add a Contact From Email in Outlook 2010, 2013, 2016
- First, open the e-mail message in a larger window to view the to, cc, bcc lines clearly
- Then, right-click on the email address and select Add to Contacts
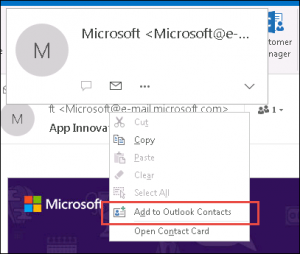
- Next, type in extra information and click Save and Close.
Updating Contacts in Outlook 2013, 2016
- From the navigation bar, click People
- From the Current View, select People
- Next, click the contact that that appears in the People pane
- Then, select the contact and select the link below View Source
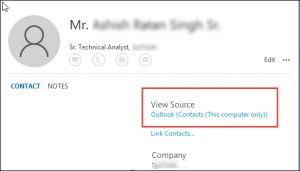
- Finally, make the changes and click Save and Close button.
Delete a Contact in Outlook 2013, 2016
- First, go to People and select the current view as People
- Then, select the contact that needs to be deleted
- Next, click on Delete icon from the top navigation bar.
How to Import a Contact in Outlook 2010?
- First, launch the email application and select the File tab and go to Open and Export section

- From the Open and Export section, select Import/Export
- From the Import and Export Wizard, select Import a vCard file(.vcf)
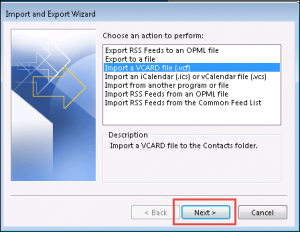
- Then, click on the Next button to import contact VCF to Outlook
- Then, Browse to the folder location where the contact file is saved and click Open.
Create and Manage Contact Groups in Outlook 2010, 2013, 2016
Following are some of the ways that contacts can be grouped up in MS Outlook application and managed accordingly:
Create a New Contact Group in Outlook 2010
- First, select the Contacts tab
- From the Home tab, click on the New Contact Group icon
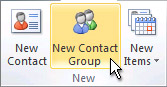
- From the Contact Group dialogue box, type in a name for new Contact Group in Outlook 2010
- From the Contact Group tab, select Add Members
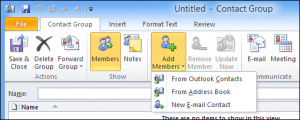
- Select between From Outlook Contacts, from Address Book, New E-mail Contact
- When selecting to add a New E-mail Contact, type in all the information in the Add New Member box
- Then, click on the OK button to add contact group to Outlook
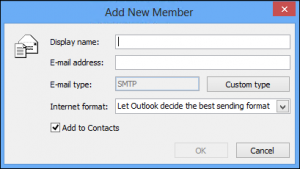
- If selecting Outlook Contacts or From Address Book option, select the Address book from the drop-down list
- From the Select Members dialogue box, select a contact and click on Members button
- Email addresses can be added from different address book into the contact group
- Finally, click on the OK button to add contact group to Outlook 2010
- This group will be saved in Contacts folder of the current profile
Create a New Contact Group in Outlook 2013, 2016
- From the navigation bar, go to People
- From Home tab, select New Contact Group
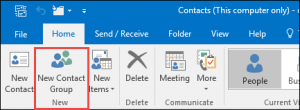
- From the Contact Groups tab, type in a new Name for the group
- Next, click Add Members to join members from add contacts from address book
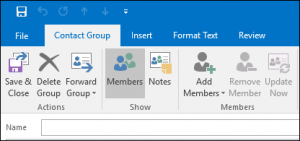
- Finally, click on the Save and Close button.
Edit a Contact Group in Outlook 2013
- First, go to People from the Navigation bar
- Then, find the contact group that needs to be edited
- To remove members, select the member and click Remove Member
- To update a contact that is already in Outlook contacts, within the member’s area, click Update Now
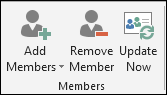
- To delete a contact group in Outlook, click on the Delete Group button.
Conclusion
Microsoft provides a lot of ways to manage contacts in Outlook 2010, 2013 and 2016. One must know all the different ways to be able to create new contacts groups easily. Read this post to know about the top Outlook contacts tips and tricks. It contains all the necessary information for different versions of Outlook, all in one page.