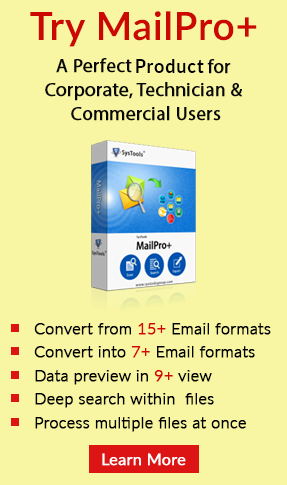Import MBOX To Office 365 Account – A Hassle-Free Solution
admin | February 12th, 2021 | MBOX File, Office 365
Are you looking for solution to import MBOX to Office 365? Then you have come to the right place. Read this article that will help you find the answer to your question in the best way. But before we continue this process, let’s first learn about MBOX File and Office 365.
The MBOX file is the most popular file format used by many email clients to store your mailbox items such as Thunderbird, Mac Mail, Entourage, Eudora, PowerMile etc.
MS Office 365 is a cloud-based service provided by Microsoft. Provides a host of productivity applications and services to assist the user. The number of services strongly depends on the Office 365 subscription plan.
Why Is It Necessary To Import MBOX To Office 365 Account?
Following are some of the reasons for moving MBOX data file to Office 365:
- Excellent calendar ability to manage tasks on a daily basis.
- Advanced security and excellent Office 365 cloud features.
- The Office 365 platform provides independence because it is accessible anytime, anywhere.
Techniques To Move MBOX File To Office 365 Using IMAP Server
Follow these step-by-step procedures to initiate migration.
- Set up Gmail Account in Thunderbird with IMAP server
- Create new folder in Gmail and move all the copied emails to that folder
- Now, configure the same Gmail account in MS Outlook (using IMAP or POP)
- Download all the emails in MS Outlook.
- Move these downloaded emails files into the connected Office 365 account
- You have successfully copied data from Thunderbird to MS Outlook and eventually into 365 accounts.
II. Import Thunderbird EML Emails To Office 365
- Create a New folder in desktop
- Start Thunderbird and click the messages which needs to be copied
- Right-click on any selected message and click Save As option
- Explore to the New folder created above and save the emails there.
Note: One can also drag and drop the messages files to the new folder instead of using the ‘Save As’ option.
Import EML To Outlook
- Open Your MS Outlook application
- Create new folder in Outlook or Choose the existing one where MBOX email file should be copied
- Drag all EML files from the desktop folder to this new folder in Outlook.
- Move emails Files from a new folder to an Office 365 account.
Important: Make sure your Office 365 account is set up and connected in the Outlook application before trying manual methods.
Why Should Manual Methods be Avoided?
- The process is long and time consuming.
- This is a very complicated method because it requires technical knowledge.
- The MBOX mail process in Office 365 takes time to import.
- It possibility of manual errors complicates the process
Alternative Solution To Import MBOX To Office 365 Account
The manual method for moving MBOX files to Office 365 is time-consuming and lengthy. This can be a good approach if the user has to do this conversion on fewer emails. Additionally, users must have technical knowledge of both Thunderbird and Office 365 to succeed in this method. Therefore, to avoid the inconvenience of manual methods, it is better to go for professional solutions, ie MBOX to Office 365 Migration software. Provides a variety of features, making it easy for users to import multiple MBOX file to office 365. It is capable of transferring MBOX, MBX and MBS files to MS Office 365 in an easy way.
Steps To Move MBOX File To Office 365 Account
Step 1: Download & Install MBOX to Microsoft Office 365 Exporter Software
Step 2: Select on Add File or Add Folder Option

Step 3: Click Office 365 option to upload MBOX File to Office 365

Some Outstanding Features OF This Tool Are:
- Transfer multiple MBOX, MBS, MBX data files to Office 365 account in bulk
- There is no limit to the size and number of files for migration.
- Quick import MBOX data files into Office 365 with attachments.
- It allows import both types of MBOX in Office 365: with or without extensions
- Maintains the original folder hierarchy during migration
- Compatible with Windows OS – Win 10, Win 8.1, Win 8.0, Win 7, Win Vista, etc. and all later versions
Final Words
In this article, we talked about two ways to import MBOX to Office 365 account. However, before selecting the manual methods, you should be aware of the disadvantages associated with this approach. Therefore, it is suggested to use an automated solution to transfer the MBOX file to an Office 365 account. Experts recommend this utility as the best solution for moving MBOX email and attachments into Office 365.