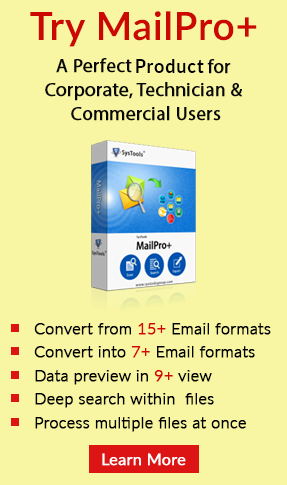How to Configure POP Account in Outlook 2016/2013
Microsoft has introduced email communication using cloud servers with Microsoft Outlook. All emails can be accessed through any web browser on a PC, tablet or mobile device. It has made message communication more secure and versatile. This has enabled many users around the world to switch to Outlook 2013 or 2016. They find themselves looking for ways to configure their POP or IMAP account on the desktop-based client provided with the Office suite. This post describes all the steps needed to configure POP account in Outlook 2016/2013. Read more and follow steps precisely to avoid data loss.
Quick Glance at A POP3 Account in Microsoft Outlook
This is a protocol based on which emails are sent and received using the TCP/IP connection. It is short for Post Office Protocol(or POP) and has many versions. The most popular one that stuck through ages is the POP3 used by many internet service providers(ISP). Old email services still use POP for account creation. It is very easy to configure POP account in Outlook 2016,2013. It requires contacting the email service and downloading all the new messages from the server. Once they are downloaded, they are saved on the local machine on a Windows PC or Mac OS. Then, they are deleted from the server and no longer available for download.
This means that if a user tries to access email from another computer or device, they cannot be read or viewed. They are saved on the same computer where Outlook profile is configured. This makes accessing attachment files and email data a lot faster and easier. After POP account configuration in Outlook, emails can be read even when not connected to the internet. They can be accessed during server downtime or maintenance.
Steps to Configure POP Account in Outlook 2016, 2013
Below are some of the ways mentioned to set-up a POP account in Microsoft Outlook email application. A Gmail POP account is used here as an example.
- First, launch the email application on the local machine and go to File menu.
![]()
- Make sure Info tab is selected. Then, click on Add Account button
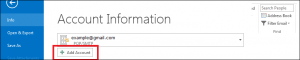
Note: Make sure to have Gmail credentials close by to setup POP3 account in Outlook.
- From the Add Account dialogue box, select the Manual Setup or additional server types and then click the Next button
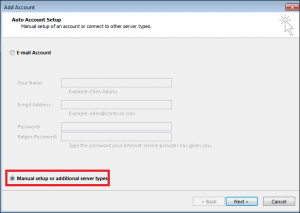
- From the Choose Service section, select POP or IMAP option and click on Next button.
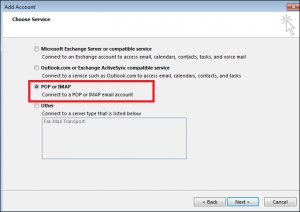
- Under the POP an IMAP Account Settings, type in the necessary settings for username, name and password. Then, click More Settings.
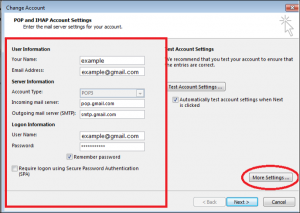
- From the Internet E-mail Settings dialogue box, select the Outgoing Server tab to setup Gmail POP account in Outlook
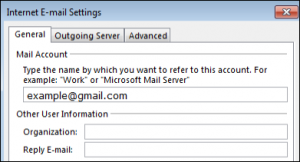
- From the Outgoing Server tab, check the box that is next to My outgoing server (SMTP) requires authentication
- And then, click on Use same settings as my incoming mail server
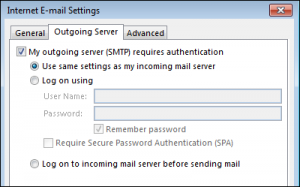
- Next, switch to the Advanced tab to setup POP3 account in Outlook
- From the Advanced tab, specify the ports for servers
- Then, set an appropriate Server Timeout range
- Also, check the Delivery boxes and click the OK button to setup Gmail POP account in Outlook 2013
Note: Also one can set Outgoing server value as 587 if 465 is not working for Gmail users
Under the Test Account Settings section, select the button with the same name
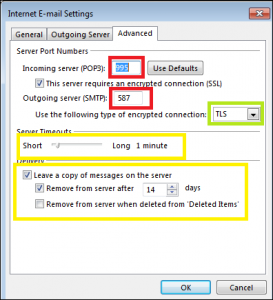
- Now, the Account Settings will be tested before setting up a POP account in Outlook
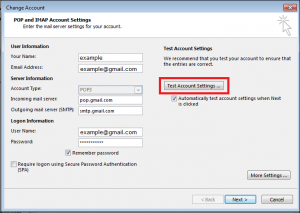
- Then click ‘Next’, Now you have configure POP account in Outlook
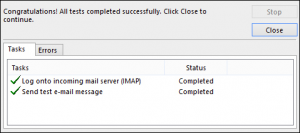
- After the POP account configuration, click on Next button from the Account Settings page
- In case of failure to setup Gmail POP account in Outlook 2016 or 2013., go back to More Setting Then, Go to Advanced. Check the port numbers and details and check the testing again.
Conclusion
Microsoft offers a lot of options and advanced security features with the Outlook 2016 and 2013. It has made email communication safe for every small and large business employee. However, this post describes all the methods to configure POP account in Outlook. One should follow the steps precisely as emails once downloaded as the POP3 account will be deleted from the server. Make sure that one completely understands the risks involved and has ample technical knowledge to proceed with the manual.